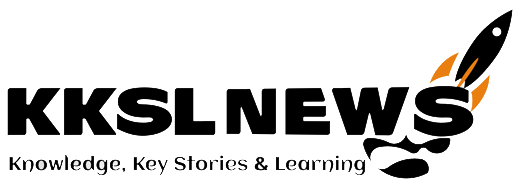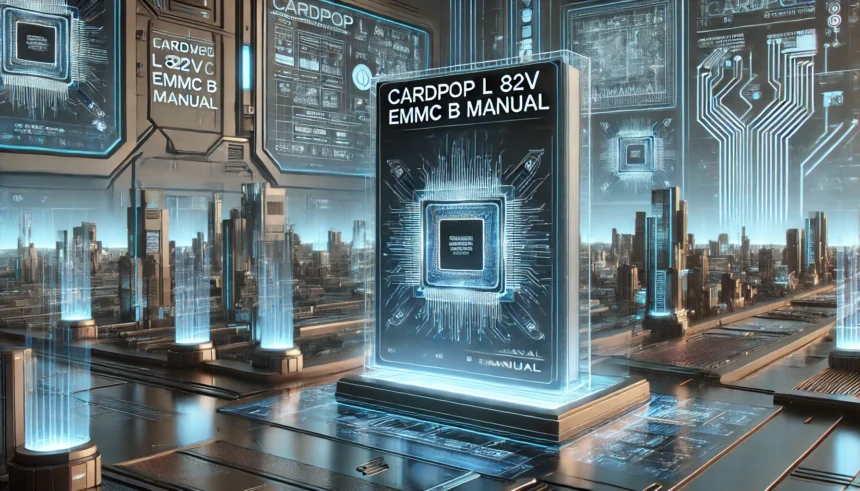The Cardpop L 82V8 eMMC B manual provides guidance on using this compact and high-performance storage device designed for data management and multimedia use. It comes with embedded MultiMediaCard (eMMC) storage, which makes it faster and more efficient than traditional storage devices.
This device is suitable for both personal and professional users who need reliable, portable storage for their files, media, and system backups. It also features various connectivity options, allowing users to transfer data easily and connect to external displays for a better viewing experience.
Key Features:
- High-speed data transfer for quick access to files
- Portable and compact design for easy storage and mobility
- Multiple connectivity options including USB, HDMI, and possibly Wi-Fi/Bluetooth
- User-friendly interface for easy navigation
- eMMC storage for improved performance
Unboxing and Setting Up the Device
What’s Included in the Box?
When you unbox your Cardpop L 82V8 eMMC B, you should find:
The Cardpop L 82V8 eMMC B device
A power adapter
A USB cable for data transfer
An HDMI cable (if included)
A quick start guide and warranty documents
Before setting it up, check that all the components are present and in good condition.
How to Set It Up?
Powering the Device:
Plug in the power adapter to a socket and connect it to the device.
Press the power button to turn it on.
Connecting to a Computer:
Use the USB cable to connect the device to a laptop or desktop.
The computer should recognize it as a storage device.
Install any necessary drivers if prompted.
Connecting to a Display (If Needed):
If you want to use it with a TV or monitor, connect it using the HDMI cable.
Adjust the display settings for the best performance.
Navigating the Device Interface
Understanding the Controls
The Cardpop L 82V8 eMMC B comes with a simple control panel to help users navigate its settings and features.
- Power Button: Turns the device on/off.
- Indicator Lights: Show the device status (power, connectivity, data transfer).
- Navigation Buttons: Help browse through menus and select options.
Main Menu Options
- File Manager: View and manage files stored on the device.
- Settings: Adjust device preferences such as display, storage, and network settings.
- Media Player: If applicable, play videos, music, or view images directly from the device.
Using the eMMC Storage
Accessing Stored Files
- The device uses eMMC storage, which provides fast read/write speeds.
- Files can be accessed through the built-in file manager or by connecting the device to a computer.
Transferring Data
- USB Transfer: Connect a USB drive or external hard disk and move files between devices.
- Wireless Transfer (if supported): Use Bluetooth or Wi-Fi to transfer files.
Multimedia Features
- If the device has a media player, you can use it to play videos, music, or view pictures stored in the device.
- Supports common file formats like MP4, MP3, JPEG, and PNG.
Connectivity Options
The Cardpop L 82V8 eMMC B offers multiple connectivity options for different uses:
USB Connection
Connects to computers, flash drives, external hard drives, or other USB devices for data transfer.
HDMI Connection
Allows connection to TVs, monitors, or projectors for a larger display.
Supports high-resolution output (check device specs for exact resolution).
Wireless Options (If Available)
Wi-Fi Connectivity: For internet access and wireless file transfers.
Bluetooth: To connect with wireless accessories like speakers or keyboards.
Software and Firmware Updates
To ensure the best performance, keep the device updated with the latest firmware and software updates.
How to Check for Updates?
- Open the Settings Menu.
- Select “Firmware Update” or “Software Update”.
- If an update is available, follow the on-screen instructions to install it.
Why Are Updates Important?
- Fix bugs and performance issues.
- Improve speed and storage efficiency.
- Add new features for better usability.
Troubleshooting Common Issues
Device Won’t Power On
Ensure the power adapter is plugged in securely.
Try using a different power outlet.
Press and hold the power button for a few seconds.
Connectivity Issues
Restart the device and try connecting again.
If using Wi-Fi or Bluetooth, make sure the device is in range.
For USB or HDMI connections, check that the cables are properly plugged in.
Display Issues
If connected to a TV or monitor, make sure the HDMI cable is working.
Adjust resolution settings in the menu for better compatibility.
Slow Performance or Storage Full
Delete unnecessary files to free up space.
Restart the device to clear temporary files.
Check for firmware updates that may improve speed.
Maintenance and Care Tips
To keep the device in good condition and extend its lifespan, follow these tips:
Cleaning the Device:
Use a soft microfiber cloth to clean the surface.
Avoid using water or harsh cleaning chemicals.
Proper Storage:
Keep the device in a cool, dry place when not in use.
Store it in a protective case to prevent damage.
Avoid Extreme Conditions:
Don’t expose the device to high heat, cold, or humidity.
Avoid dropping the device to prevent internal damage.
Advanced Features (If Available)
- Custom Settings: Adjust device preferences for a personalized experience.
- Third-Party Apps: Some models may allow users to install additional applications.
- Network Sharing: The device may function as shared storage on a network.
Conclusion
The Cardpop L 82V8 eMMC B manual provides essential guidance on this powerful and compact storage device with high-speed performance, multiple connectivity options, and easy usability. Whether you need it for data storage, media playback, or connecting to external displays, it is designed to provide a smooth and efficient experience.
By following this guide, users can set up, navigate, and maintain their device effortlessly while troubleshooting any common issues that may arise.
For the best experience, always keep your device updated, handle it carefully, and maintain proper storage conditions.
FAQs
How do I transfer files from my computer to the device?
Connect via USB, open the device in File Explorer, then drag and drop your files.
What should I do if the device is not turning on?
Check the power adapter, press and hold the power button, or try a different outlet.
Can I connect the device to a TV or monitor?
Yes, use an HDMI cable to connect and adjust display settings in the menu.
How do I update the firmware?
Go to Settings > Firmware Update, ensure Wi-Fi is connected, and follow on-screen instructions.
What to do if the storage is full?
Delete unnecessary files or transfer them to an external USB drive for more space.